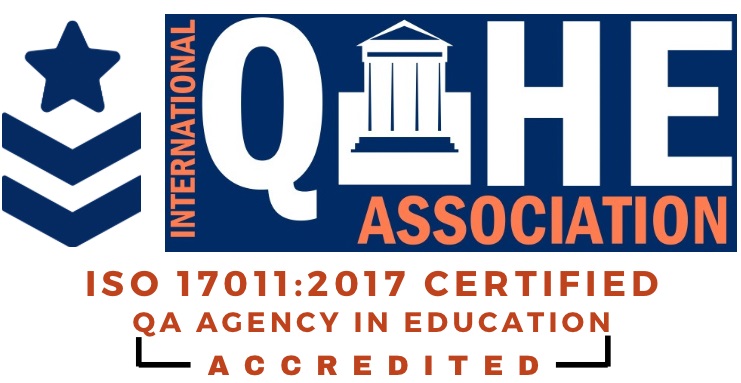Going Full Screen with Kali Linux in VirtualBox
“Going Full Screen with Kali Linux in Virtual Box
To go full screen with Kali Linux, you can follow the steps below::
1. Start the Kali Linux virtual machine (VM) in your virtualization software, such as VirtualBox or VMware.
2. Once Kali Linux is running, click on the "Devices" menu in the top menu bar of the virtual machine window.
3. In the "Devices" menu, select "Insert Guest Additions CD Image". This will mount the Guest Additions ISO file inside Kali Linux.
4. In Kali Linux, open a terminal window and navigate to the mounted Guest Additions CD by entering the following command:
"cd /media/cdrom"
Note that the exact path may differ depending on your system configuration.
5. Install the Guest Additions by entering the following command:
"sudo sh ./VBoxLinuxAdditions.run"
6. Wait for the installation to complete. Once it's done, reboot Kali Linux by entering the following command:
"sudo reboot"
7. After Kali Linux has rebooted, click on the "View" menu in the top menu bar of the virtual machine window.
8. In the "View" menu, select "Switch to Fullscreen Mode" or press "Host+F" (where "Host" is usually the right "Ctrl" key).
9. Kali Linux should now be in full screen mode. If you want to exit full screen mode, press "Host+F" again or click on the "View" menu and select "Switch to Scaled Mode".
“Kali Linux Installation in Virtual Box
Job Oriented CIU Certifications

CIU Certified


CIU Certified


CIU Certified
** Network Pentester
** Web Pentester
** Linux Security Professional