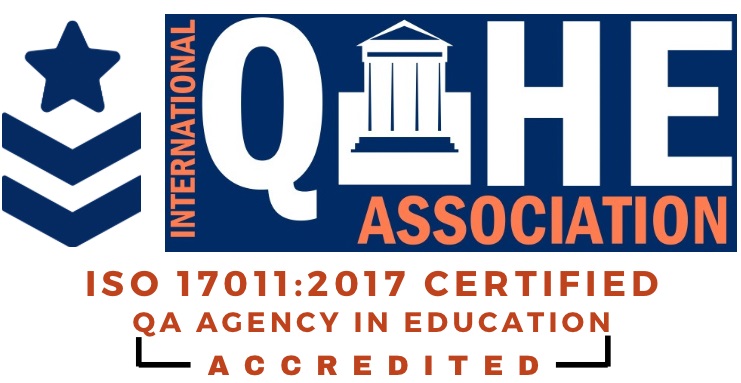Kali Linux Installation in Virtual Box
“Kali Linux Installation in Virtual Box
Steps to install Kali Linux in VirtualBox:
Download the Kali Linux ISO file from the official website: https://www.kali.org/downloads/.
Install VirtualBox on your computer if you haven't already. You can download VirtualBox from the official website: https://www.virtualbox.org/wiki/Downloads.
- 1. Open VirtualBox and click on the "New" button to create a new virtual machine.
- 2. Enter a name for your virtual machine and select "Linux" as the type and "Debian (64-bit)" as the version.
- 3. Choose the amount of memory (RAM) you want to allocate to the virtual machine. A minimum of 2 GB is recommended.
- 4. Choose to create a virtual hard disk and click "Create".
- 5. Select "VDI (VirtualBox Disk Image)" as the hard disk file type and choose "Dynamically allocated" as the storage option.
- 6. The amount of storage you want to allocate to the virtual machine. At least 20 GB is recommended.
- 7. Click "Create" to create the virtual hard disk.
- 8. In VirtualBox, select the Kali Linux virtual machine and click on "Settings".
- 9. In the "Storage" tab, click on the "Empty" CD icon under "Controller: IDE" and then click on the "Choose Virtual Optical Disk File" button.
- 10. Select the Kali Linux ISO file you downloaded in step 1 and click "Open".
- 11. Click "OK" to save the settings.
- 12. Start the virtual machine by clicking on the "Start" button in VirtualBox.
- 13. Follow the Kali Linux installation wizard to install Kali Linux in the virtual machine.
- 14. That's it! You should now have Kali Linux installed in VirtualBox.
“Kali Linux Installation in Virtual Box
Job Oriented CIU Certifications

CIU Certified


CIU Certified


CIU Certified
** Network Pentester
** Web Pentester
** Linux Security Professional